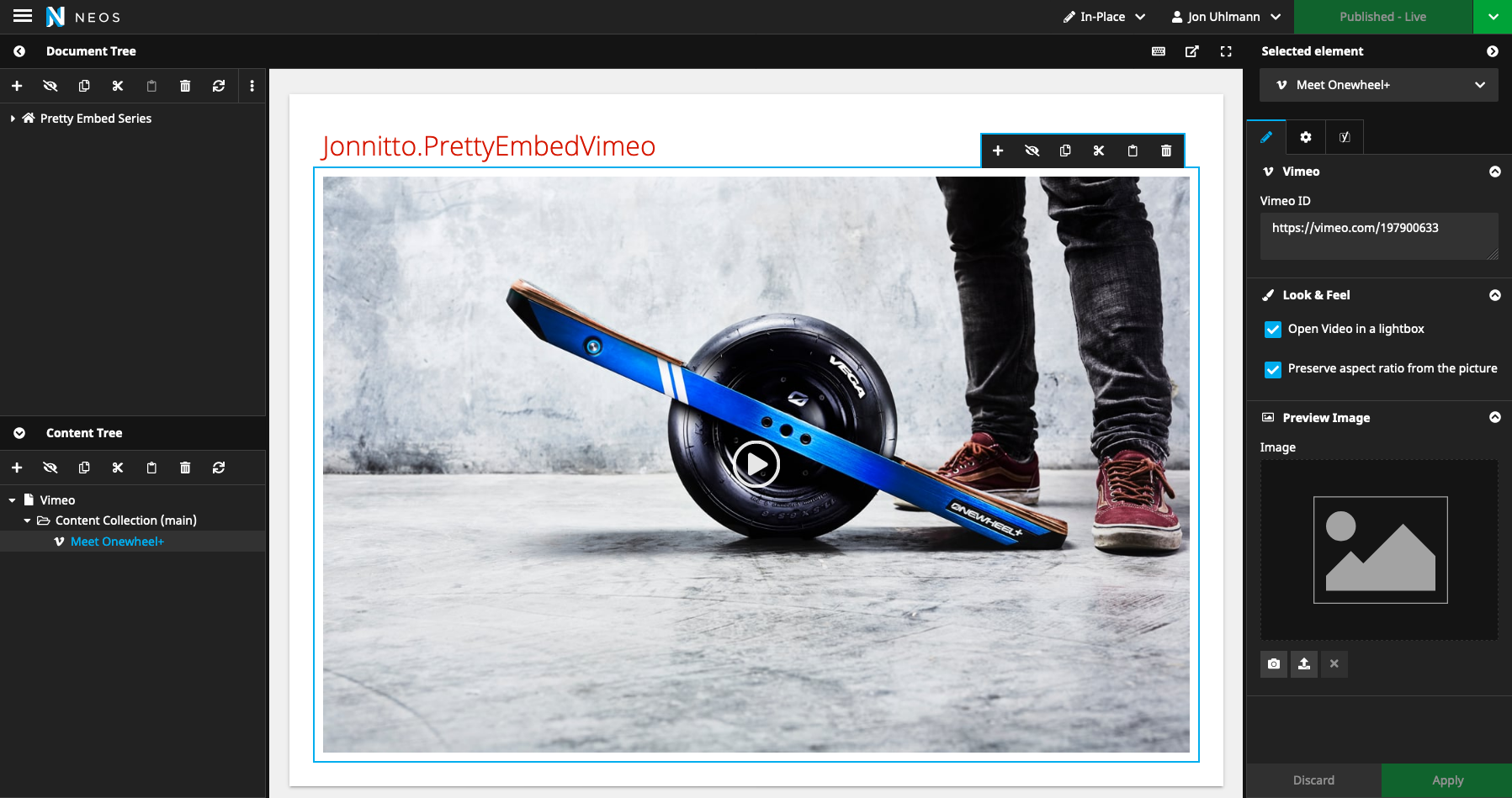jonnitto / prettyembedvimeo
Prettier embeds for your Vimeo videos in Neos CMS - with nice options like high-res preview images, lightbox feature and advanced customization of embed options.
Fund package maintenance!
jonnitto
www.paypal.me/Jonnitto/20eur
Installs: 47 312
Dependents: 0
Suggesters: 0
Security: 0
Stars: 3
Watchers: 2
Forks: 0
Open Issues: 0
Type:neos-plugin
Requires
- jonnitto/prettyembedhelper: ^4.2 || dev-master
README
Jonnitto.PrettyEmbedVimeo
There is a successor of this package: PrettyEmbedVideoPlatforms It includes automatic detection of Vimeo or YouTube videos. To update, follow these instructions.
Prettier embeds for your Vimeo videos in Neos CMS - with nice options like high-res preview images, lightbox feature and advanced customization of embed options.
| Version | Neos | Maintained |
|---|---|---|
| 1.* | 3.3.* + 4.* | |
| 2.* | ^4.2.* + 5.* | |
| 3.* | ^4.2.* + >= 5 | ✓ |
| 4.* | >= 5.3 | ✓ |
Installation
Most of the time, you have to make small adjustments to a package (e.g., configuration in Settings.yaml). Because of that, it is essential to add the corresponding package to the composer from your theme package. Mostly this is the site package located under Packages/Sites/. To install it correctly go to your theme package (e.g.Packages/Sites/Foo.Bar) and run following command:
composer require jonnitto/prettyembedvimeo --no-update
The --no-update command prevent the automatic update of the dependencies. After the package was added to your theme composer.json, go back to the root of the Neos installation and run composer update. Et voilà! Your desired package is now installed correctly.
FAQ
What are the differences from the PrettyEmbed series to Jonnitto.Plyr?
| PrettyEmbed series | Plyr | |
|---|---|---|
| YouTube Video | ✓ | ✓ |
| YouTube Playlist | ✓ | |
| Vimeo | ✓ | ✓ |
| Native Audio | ✓ | ✓ |
| Native Video | ✓ | ✓ |
| Advanced captions for native video | ✓ | |
| Preview image | ✓ | |
| Lightbox included | ✓ | |
| Preview image (for videos) | ✓ | |
| Javascript API | ✓ | |
| Filesize (JS & CSS) | smaller | bigger |
All packages from the PrettyEmbed series have the benefit of a better frontend performance since the player gets only loaded on request. So, no iframe/video gets loaded until the user wants to watch a video.
Customization
Configuration
Global settings for the whole PrettyEmbed series
Some settings will be set globally from the PrettyEmbedHelper package. These are the default settings:
Jonnitto: PrettyEmbedHelper: # If you want to use your own assets, set this to false (Backend.js and Backend.css will be always be included in the backend) includeAssets: css: true js: true # If you want to save the duration of YouTube videos and playlists into the # property metadataDuration you have to add a API key from YouTube Data API v3 # You can create this key on https://console.cloud.google.com/ youtubeApiKey: null # For Vimeo and Youtube you can enable here the option the show a confirm dialog # that external content get loaded and the user may be tracked enableGdprMessage: false # This is the maximum width of a custom preview image maximumWidth: 1920 # If this is set to a string, the element gets wrapped with a div and the class with the giving string. # If set to true, the element gets wrapped with a div without any class. # If set to false, the element get not wrapped at all wrapper: 'jonnitto-prettyembed-wrapper' # The buttons which get injected (file content) to the player. button: play: 'resource://Jonnitto.PrettyEmbedHelper/Public/Assets/PlayButton.svg' pause: 'resource://Jonnitto.PrettyEmbedHelper/Public/Assets/PauseButton.svg'
Disable inclusion of the CSS and/or JS files
The Javascript and CSS files get loaded via Sitegeist.Slipstream:
If you want to load your own CSS, you can disable it like that:
Jonnitto: PrettyEmbedHelper: includeAssets: css: false
If you want to load your own Javascript, you can disable it like that:
Jonnitto: PrettyEmbedHelper: includeAssets: js: false
If you use SCCS in your build pipeline, you can adjust the look and feel of Main.scss with following variables:
// Buttons (play / pause) $prettyembed-button-play-size: 72px !default; $prettyembed-button-pause-size: round( $prettyembed-button-play-size / 2 ) !default; $prettyembed-button-pause-margin: round( $prettyembed-button-pause-size / 2 ) !default; $prettyembed-button-opacity: 0.9 !default; $prettyembed-button-scale: 0.8 !default; $prettyembed-button-scale-hover: 1 !default; $prettyembed-button-scale-active: 0.9 !default; $prettyembed-button-foreground-color: #fff !default; $prettyembed-button-background-color: #000 !default; $prettyembed-button-background-opactiy: 0.4 !default; // Lightbox $prettyembed-lightbox-include: true !default; $prettyembed-lightbox-overlay-color: #0b0b0b !default; $prettyembed-lightbox-overlay-opacity: 0.8 !default; $prettyembed-lightbox-padding: 15px !default; $prettyembed-lightbox-max-width: 900px !default; $prettyembed-lightbox-shadow: 0 0 8px rgba(#000, 0.6) !default; $prettyembed-lightbox-z-index: 5500 !default; $prettyembed-lightbox-close-size: 30px !default; $prettyembed-lightbox-close-opacity: 0.65 !default; $prettyembed-lightbox-close-opacity-hover: 1 !default; $prettyembed-lightbox-close-color: #fff !default;
Because all variables have the !default flag, the variables don't get overwritten if you declare them before you import Main.scss. Like that, most of the frequent adjustments can be easily achieved.
NodeTypes and Mixins
If you want to customize the default settings, take a look at the Settings.Jonnitto.yaml file. If no node property is giving, these default values will be taken. If you, for example, don't want to let the editor choose if the video should open in a lightbox you can deactivate the mixin in your Configuration folder like this:
'Jonnitto.PrettyEmbedVimeo:Content.Vimeo': superTypes: 'Jonnitto.PrettyEmbedHelper:Mixin.Lightbox': false
These are the available mixins:
Mixin name (Prefix: Jonnitto.PrettyEmbed) |
Description | Default value | Enabled per default |
|---|---|---|---|
Helper:Mixin.Groups |
Enables the inspector groups | ✓ | |
Helper:Mixin.Image |
Add the preview image property | ✓ | |
Helper:Mixin.Lightbox |
Open the video in a lightbox | false |
✓ |
Helper:Mixin.PreserveAspectRatio |
If the lightbox is active, the preview image can preserve his aspect ratio. | true |
✓ |
Helper:Mixin.BackendLabel |
Read the title of the video and set this as label in the content tree | ✓ | |
Vimeo:Mixin.VideoID |
Let the user enter the video id or vimeo url | ✓ | |
Helper:Mixin.AllowFullScreen |
Allow fullscreen or not | true |
|
Helper:Mixin.Loop |
Loop the video | false |
|
Helper:Mixin.Muted |
Whether the video is muted upon loading | false |
If you want to give the editor even more control, you can also add your own properties like color, or background, for example. For a full list, look at the defaults section in the Settings.Jonnitto.yaml file.
If you want to include the youtube video in your node type, you should use at least the mixin Jonnitto.PrettyEmbedVimeo:Mixin.VideoID. This add besides the videoID property also the properties for the metadata fetched from the oembed service. This mixin is also necessary to fetch/update the data from the service.
Fusion
If you want to use the player as a pure component, you can use the Jonnitto.PrettyEmbedVimeo:Component.Vimeo fusion prototype.
If you want to read the node properties and let the package handle all for you, you should use the Jonnitto.PrettyEmbedVimeo:Content.Vimeo prototype. For more comfortable including in your node types, you can disable the content element wrapping with contentElement = false. This is useful if you want to create, for example, a text with a video node type.
Get metadata
To get the metadata, you can run the flow command ./flow prettyembed:metadata. This command search for nodes with the VideoID mixin, and tries to get the metadata. If for some reason, it is not possible to fetch the metadata (Perhaps the video is set to private, or the ID does not exist), you will get a table with the name of the node type, the type, the video ID and the node path.
The task comes with two options:
--workspaceWorkspace name, default is 'live'--removeIs set, all metadata will be removed
To get an overview of the options in the cli, you can run ./flow help prettyembed:metadata
Update from version 1
To update from version 1, you have to run following command in your cli:
./flow node:migrate --version 20190617204500
To check the current state of the migrations, you can run
./flow node:migrationstatus